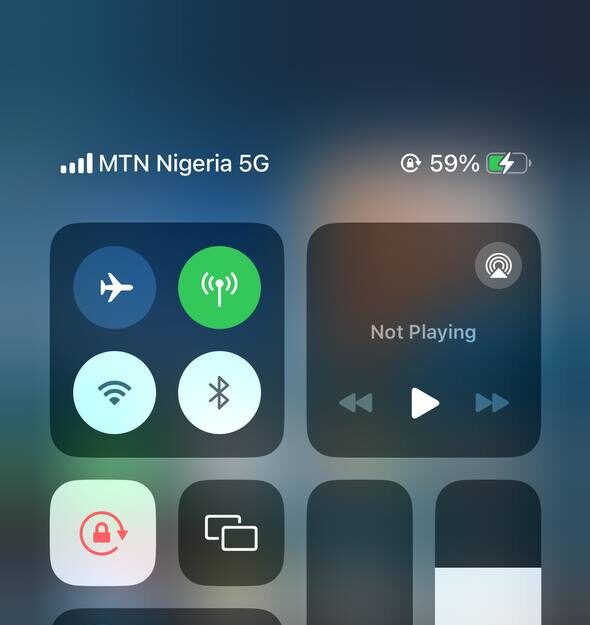The Control Center in iOS 18 offers exceptional customization, allowing users to access essential functions quickly and efficiently. With iOS 18, Apple has taken this feature to the next level, providing users with more control over the tools and settings that are most important to them. In this guide, we’ll explore how to customize the iPhone’s Control Center in iOS 18, step by step, ensuring you can tailor it perfectly to your needs.
Understanding the iOS 18 Control Center
Before exploring the customization options, it’s essential to understand the Control Center and its importance. The Control Center is a quick-access panel that you can access from the bottom or top-right corner of your iPhone screen, depending on your device. It provides shortcuts to commonly used features like Wi-Fi, Bluetooth, Airplane Mode, and various other controls.
How to Access the Control Center Settings
To begin customizing the Control Center:
1. Open the Settings App: Locate the Settings app on your home screen and tap to open it.
2. Tap on Control Center: Scroll down and find the “Control Center” option, then tap” on it.
3. Customize Controls: The “Customize Control” option is in the “Control Center menu. Tap on it to begin personalizing your Control Center.
Adding New Controls
iOS 18 introduces new controls that can be added to the Control Center, allowing users to include features that best suit their daily activities.
1. Browse Available Controls: The “More Controls” section lists the available controls that you’ll be added to the Control Center.
2. Add Controls: Tap the green “+” icon next to the desired feature to add control. This could include shortcuts like Low Power Mode, Screen Recording, or a quick Notes link.
3. Rearrange Controls: Once you’ve added the controls, you can rearrange by pressing and holding the three horizontal lines next to each control and dragging it to your preferred position
Removing Unwanted Controls
Your needs may change over time, and you might want to remove specific controls from the Control Center.
1. Navigate to Included Controls: In the same “Customize Controls” menu, look under the” Included Controls” section.
2. Remove Controlls: To remove a control, tap the red “-” icon next to the power you no longer need. The control will then be moved back to the “More Controls“ section.
Using Control Center with Accessibility in Mind
iOS 18 has enhanced accessibility features, ensuring everyone can use the Control Center effectively.
1. Text Size and Display: By adding these controls, you can adjust the text size and display contrast directly from the Control Center.
2. Hearing and Vision Enhancements: Features like the Magnifier or Hearing Aid shortcuts can be added for those who need them.
3. VoiceOver and AssistiveTouch: These essential tools can also be added to the Control Center, allowing quick activation for users with specific needs.
Optimizing Control Center for Productivity
The Control Center isn’t just for toggling settings when they are set incorrectly; it can also be a powerful productivity tool.
1. Focus Mode: Add the Focus Mode control to quickly switch between different modes like Work, Sleep, or Do Not Disturb, helping you stay focused throughout the day.
2. Notes and Reminders: By adding Notes and Reminders, you can jot down ideas or create tasks without leaving your current app.
3. Home Automation: If you use Apple HomeKit, add Home control to access your smart home devices quickly.
Security and Privacy Considerations
While the Control Center is designed to be convenient, it’s also essential to consider the security implications of the features you add.
1. Sensitive Data: Be cautious about adding controls that give quick access to sensitive data, such as Wallet or Location Services, especially if you often leave your phone unattended.
2. Lock Screen Access: Decide whether you want the Control Center to be accessible from the lock screen. If security is a concern, you can turn this off in the Control Center settings.
Customizing the Control Center on Different Devices
Not all iPhones are the same, and iOS 18 allows for variations in Control Center customization depending on your model.
1. Older iPhones: Some features may be limited to older models, but you can customize the Control Center to include the most useful controls.
2. iPhone Pro Models: Newer iPhones, especially the Pro models, offer more advanced features like ProRAW and 5G settings that can be added to the Control Center.
3. iPad Customization: The process is similar if you’re using an iPad with iOS 18 but finding additional controls specific to the iPad’s capabilities.
Troubleshooting Common issues
If you encounter any issues while customizing the Control Center, iOS 18 provides solutions:
1. Control Center Not Opening: Ensure that Control Center access is enabled in the settings, mainly if you’ve disabled it from the lock screen.
2. Missing Controls: If you can’t find a control you want to add, make sure your iPhone is updated to the latest version of iOS 18, as some controls are only available with the latest updates.
3. Controls Not Responding: If a control isn’t responding as expected, try restarting your iPhone, as this can often resolve minor software glitches.
Final Thoughts
Customizing the Control Center in iOS 18 is an excellent way to enhance your iPhone’s usability. By carefully selecting the controls that matter most to you, you can create a personalized experience that saves time and increases productivity. Whether you’re looking to streamline your daily routine or enhance accessibility, the Control Center is a powerful tool at your fingertips.